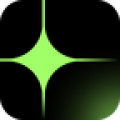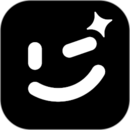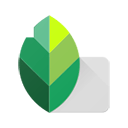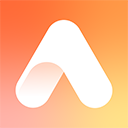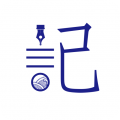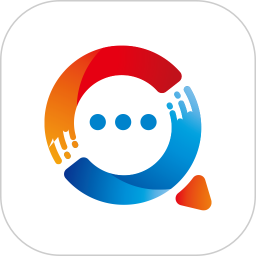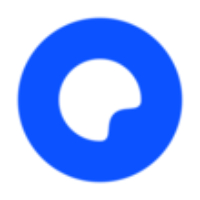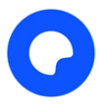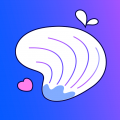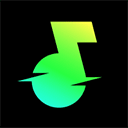光影魔术手

光影魔术手app下载提供便捷的图片编辑功能,光影魔术手的用户可轻松上传照片进行个性化调整。光影魔术手软件下载的内置多样化的滤镜、模板和壁纸,让创作更有趣。简单的操作让用户快速上手,实现所需的修图效果。无论是基础美化还是创意设计,都能轻松完成,满足不同场景的需求,带来高效且有趣的修图体验。
光影魔术手怎么把东西P掉
1. 进入软件并导入图片
打开光影魔术手,点击“打开”选择你需要处理的图片。
2. 进入抠图功能
在顶部工具栏中点击“抠图”,然后选择“形状抠图”功能。

3. 框选要去除的部分
在图片上圈定你想要删除的区域。

4. 替换背景颜色
勾选“非选中部分”,然后选择“替换背景颜色”。你可以从颜色板中选择适合的背景色,或输入自定义颜色代码。
5. 保存处理后的图片
确认效果后,点击“保存”或“另存为”将修改后的图片导出。
光影魔术手怎么抠图
1. 打开需要抠图的图片
进入光影魔术手,点击左上角的“打开”按钮,将需要处理的图片添加进来。
2. 进入抠图工具
在画笔工具旁边找到一个小三角符号,点击它选择抠图功能。
3. 选择适合的抠图模式
软件提供多种抠图模式,如自动抠图、手动抠图等。根据图片内容选择合适的抠图方式,比如简单的卡通图像可用“自动抠图”实现快速处理。
4. 调整选区
如果自动抠图识别出了不需要的部分,使用删除笔工具删除多余的选区。
5. 替换背景
完成选区后,在“非选中区域”中选择替换背景。你可以选择预设的背景颜色或上传本地图片作为背景。
6. 保存最终效果
调整好图片的位置和大小后,点击“另存为”导出处理好的图片。
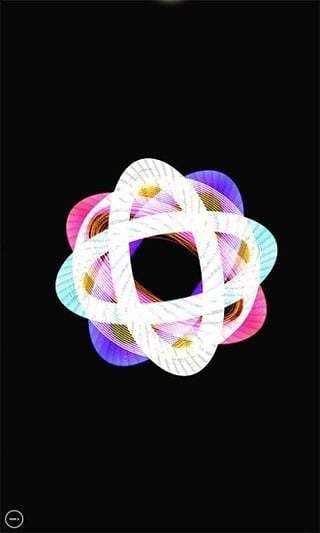
光影魔术手怎么调整照片大小(KB)
1. 导入图片
打开光影魔术手并加载需要调整大小的图片。
2. 使用缩放工具
在顶部菜单栏中点击“工具”,选择“缩放”选项。
3. 输入新尺寸
在弹出的对话框中输入新的图片像素尺寸,确保保持宽高比不变,避免失真。
4. 保存压缩后的图片
完成缩放后,点击保存。图片大小(KB)会随像素调整变化,可以根据需要多次调整。
光影魔术手怎么换照片底色和背景颜色
1. 加载图片
打开光影魔术手,选择需要更改背景的照片。
2. 点击自动抠图
在工具栏中点击“抠图”并选择“自动抠图”,让软件识别背景与主体。
3. 调整选区
使用删除笔工具去除不需要的部分,确保主体区域准确无误。
4. 替换背景颜色
点击“替换背景”,你可以选择软件提供的背景颜色或上传自定义图片作为新背景。
5. 保存处理后的图片
调整完成后,点击“保存”或“另存为”,将新背景的照片导出即可。